Programa XMind 8 Update 9
Con XMind 8 Update 9 puedes crear mapas mentales, mapas conceptuales, diagramas de flujo, organigramas, diagramas de Ishikawa, entre otros. Se lo puede buscar el Google y descargar de forma gratuita en computadora.
Paso 1: Escribir en el buscador de Google Xmind 8 e ingresar al enlace "XMind 8 Pro - XMind - Mind Mapping Software". Al ingresar a la página aparecerán 2 opciones para descargar: "Gratis" o "Pro". Recomiendo descargar de forma gratuita.
Paso 2: Una vez descargado el programa, nos aseguramos de colocarlo en la pantalla principal de nuestra computadora para que sea más accesible al momento de utilizarlo.
Paso 3: Ingresar al programa dando doble click izquierdo con el maus de la computadora 💻. Una vez que ingresamos nos aparecerá una plana en blanco con una opción para crear un Nuevo Mapa en blanco.
Paso 4: Directamente hacemos click izquierdo en el ícono de la Casa 🏠 que se encuentra a la izquierda de la pantalla y nos muestra una serie de plantillas donde podemos elegir el formato de nuestro mapa mental, mapa conceptual organigrama, diagrama de flujo, etc.
Paso 7: Una vez que escribimos el nombre principal de nuestro tema tocaría colocar los puntos principales que abarcará. Para eso haremos click derecho dentro de la hoja de nuestro mapa y nos aparecerá una serie de opciones, hacemos click en Tema Flotante y directamente nos aparecerá un nuevo cuadro donde podremos escribir nuestro primer sub tema o primer punto que abarcará nuestro tema principal.
Paso 8: Una vez que hayamos escrito nuestro sub tema, lo uniremos con nuestro tema principal. Para eso haremos click derecho encima del cuadro del nombre de nuestro tema y nos aparecerá otra serie de opciones. Hacemos click en Insertar y buscando entre las opciones veremos una que dice Relación y automáticamente nos parecerá una flecha que la podemos mover con el maus y la unimos con el cuadro del sub tema.
Así sucesivamente haremos con otros sub títulos más que agreguemos a nuestro mapa mental, y también podemos hacer esto mismo con otros cuadros que queramos colocarle contenido referente a nuestros sub temas.
Paso 9: Si queremos cambiar los colores de los cuadros, de los títulos y sub títulos e incluso ponerle diseño recto, curvo o en zig zag a nuestras líneas que unen nuestro título con nuestros subtítulos, moveremos nuestro maus de la computadora 💻 hacia la derecha y haremos click izquierdo en la opción Formato con símbolo de una Brocha de Pintar. Nos salen muchas opciones para cambiar el color y darle forma a nuestras líneas de relación.
Paso 10: Una vez que hayamos terminado de crear nuestro mapa lo exportaremos para guardarlo dentro de nuestra computadora o dispositivo. Nos vamos directamente al ícono del Papel con una Flecha 📄→ que se encuentra en el extremo derecho de la pantalla. Ahí nos saldrán varias opciones para exportar el mapa mental.
Si queremos nuestro mapa como imagen, lo exportaremos con la opción "Exportar Imagen", si lo queremos de algún otro formato como los que se muestran en la pantalla, elegiremos el formato que queramos.
Paso 11: Si vamos a exportar nuestro mapa mental como imagen, hacemos click sobre la opción correspondiente y debemos seleccionar el formato de imagen. En este caso es mejor seleccionar en Archivo JPEG y directamente hacemos click en Finalizar.
Y LISTO, ya tenemos nuestro mapa mental en una imagen y podemos colocarlo en un documento de Word o PDF para presentarlo.👍😉
Dirección URL de descarga del programa XMind 8
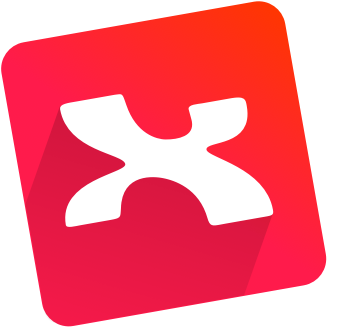






Me sirvió muchas gracias!!!
ResponderBorrarMe parecio muy interesante !
ResponderBorrarMuy buena información 👌
ResponderBorrarMuy bien, exelente información, gracias lo utilizaré.
ResponderBorrarCreo que es un gran trabajo, está completo y brinda la información necesaria. Gran ayuda para estudiantes que necesitan reforzar sus capacidades de síntesis, usando herramientas virtuales que se ajustan a la realidad actual.
ResponderBorrarMuy buena información, me sirvió de mucho
ResponderBorrarMe parece super útil, gracias por la información
ResponderBorrar